چگونه با جیمیل کار کنیم و یا آموزش جیمیل gmail به قسمت دوم و پایانی خود رسیده است. در این قسمت در ادامه مقاله قبل آموزش تصویری امکانات و کار با جیمیل را به پایان می رسانیم. شما کاربران چنانچه قسمت اول را مطالعه نکرده اید در لینک زیر ابتدا مقاله زیر و ابتدایی را مطالعه و سپس به سراغ این مقاله بیایید. با ما همراه باشید.
آموزش کار با جیمیل ( آموزش جامع و تصویری + 30 نکته و ترفند) قسمت اول
استفاده از برچسبها در جیمیل
سیستم برچسب خودتان را پیدا کنید
جیمیل از برچسبها برای برچسب زدن و سازماندهی محتوای پیامها در مجموعهها استفاده میکند. برچسبها بهتر از انبوه خارج از کنترل پوشهها هستند. برچسبها یک راه عالی برای محدود کردن انبوه پیامهایی هستند که شما در دستههای قابل مدیریت و قابل جستجو دریافت میکنید. برای مثال صندق دریافت، یک برچسب پیشفرض است. برچسبها بسیار انعطافپذیرتر از پوشهها هستند، زیرا میتوانید به هر ایمیل چند برچسب اضافه کنید. علاوه بر این، به راحتی می توانید برچسب جدید اضافه کنید. میتوانید یک برچسب جدید را از طریق ستون راهبری سمت چپ ایجاد کنید، یا از منوی کشویی تگها روی هر پیام استفاده کنید. به صورت کلی ما برچسب ها را برای شما کاربران کاربردی تر از دسته بندی ها می دانیم.
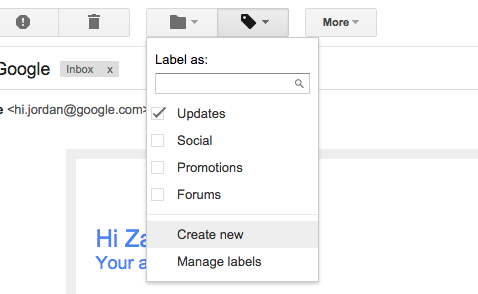
من از برچسبهای جداگانه برای ایمیلهای خانواده و دوستان، رسیدها، خبرنامه ها، پروژههای نوشتاری و چیزهای دیگر استفاده میکنم. سپس با کمک فیلترها، به طور خودکار برچسبها را به چیزهایی مثل خبرنامه های هفتگی یا ایمیلهای والدینم اضافه میکنم. حتی میتوانید هنگامی که یک ایمیل ارسال میکنید، مکالمات را برچسب بزنید تا بعدا سررشته را از دست ندهید.
برچسبها میتوانند علاوه بر ارائه یک روش ساده برای جستجوی دقیق، کدگذاری رنگی و متمایز شوند، و یک سلسلهمراتب خوب از انواع ایمیل در صندق دریافت شما فراهم کنند. اگر سیستم سازماندهی رنگین کمانی به اندازه کافی سرگرمکننده نبود، به عنوان روش جایگزین دستهبندی کردن مکالمات میتوانید برچسبها را بر روی هر پست الکترونیکی بکشید.
حتی اگر گزینههای بیشتری بخواهید، جیمیل ستارههای رنگی دارد که میتوانید با رفتن به تنظیمات، کلیک بر روی زبانه عمومی و کشیدن ستارهها و شکلکهای جدید در “in use” ، از آنها بهره مند شوید.
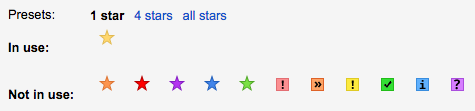
به یاد داشته باشید: سیستمهای برچسب همیشه میتوانند در حال تحول باشند. من دوست دارم هر وقت یک پروژه بزرگ را شروع میکنم، یک برچسب جدید به این فهرست اضافه کنم. تجربه کنید و یک استراتژی پیدا کنید که با جریان کار شما سازگاری داشته باشد پس از آن آزاد باشید و آن را تغییر دهید.
شیوه به کار بردن هشتک ها برای برچسبگذاری خیلی عمیق
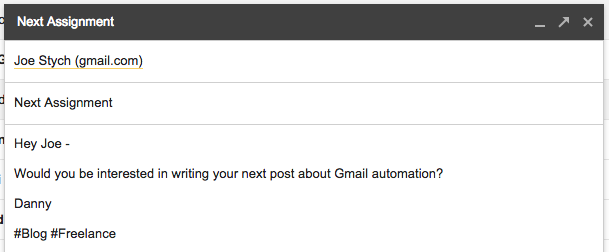
اگر واقعا در حال سازمان دهی هستید، میتوانید هشتک ها را به ایمیل و چت به منظور ایجاد یک لایه اضافی در سازماندهی، اضافه کنید. کار نسبتا سادهای است: یک برچسب را انتخاب کنید، و آن را در بدنه ایمیلهایی قرار دهید که میخواهید با هم جمع شوند. سپس میتوانید از جستجوی بسیار قوی جیمیل برای ردیابی هر پیامی با آن برچسب در بدنه ایمیل استفاده کنید.
به عنوان مثال، اگر زاپیر بر روی طراحی مجدد یک پلتفرم گستردهی بزرگ کار میکرد، برچسب میتواند «طراحی مجدد زاپیر» باشد و یک هشتگ مانند #MobilePlatform میتواند برای به دست آوردن یک نگاه دقیق به هر رشته خاص برای طراحی موبایل استفاده شود. ما در هاو کن یو همچنین پیشنهاد میکنیم که از هشتکهایی مانند #ReadThis یا معادل فارسی در اپلیکیشن های گوگل استفاده شود تا لینکهایی که میخواهید یک بار دیگر مجددا ببینید، از طریق یک جستجوی ساده، بازدید کنید. هشتگ های کاربردی که بنا بر نیاز و ماهیت کار خودتون کلیات رو دسته بندی و البته سازماندهی می کنند.
اتوماسیون تریگر با یک برچسب
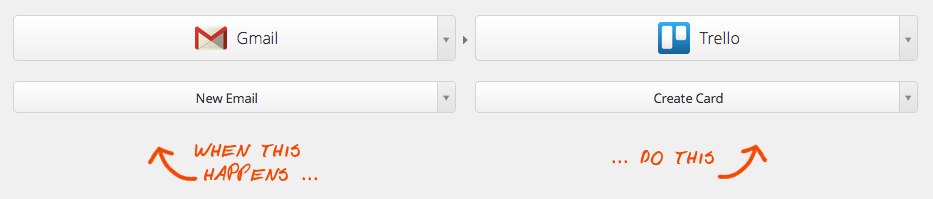
بعد از این که یک برچسب اضافه کردید، یک شانس خوب برای برخی از گامهای بعدی در گردش کارتان شامل فعالیت خارج از صندوق ورودی وجود دارد. این جایی است که ابزار اتوماسیون Zapier به کار میآید که میتواند برای صرفه جویی در زمان بسیار مفید باشد. این ابزار با راهاندازی یک قانون اتوماسیون کار میکند (زمانی که یک رویداد در یک برنامه اتفاق میافتد، یک رویداد را در برنامه دیگر راهاندازی کنید) که میتواند حاوی یکی از ۳۵۰ برنامه از جمله Gmail باشد.
برای مثال، با Zapier، نادیان شعلان، ناشری از آنتم نیوز، فقط لازم است برچسبی به آن اضافه کند تا یک اتصال انتشار مطبوعات جدید با پوشه گوگل درایو به اشتراک گذاشته شود. از آنجا یک نویسنده هرچیزی که نیاز دارد تا به وظیفهاش عمل کند، دارد، نیازی نیست که شعلان با ضمایم سر و کار داشته باشد.
دزموند موریس، رئیس سابق شرکت مهندسی در انجام یک کار از Zapier برای فرآیند استخدام استفاده کرد. هنگامی که یک ایمیل جدید به صنوق ورودی «امور تیم» رسید، یک اتوماسیون Zapier یک کارت در Trello، یک برنامه مدیریت پروژه ایجاد کرد که حاوی نام کاربران، ایمیل، بدنه ایمیل و رزومه پیوست شده بود. با این کار در Trello، تیم میتواند به طور جمعی آن را به روند استخدام منتقل کند.
برای استفاده از Zapier مانند شعلان یا موریس، دایرکتوری ابزار بیش از ۳۵۰ برنامه را مرور کنید یا بر روی یکی از اتوماسیونهای پیش از تنظیم زیر کلیک کنید.
- Save new Gmail attachments to Google Drive
- Create Trello cards from new Gmail emails
- Create Asana Tasks from Emails in Gmail
جستجوی پیشرفته و فیلترهای اصلی در جیمیل
دسترسی به جستجوی پیشرفته جیمیل
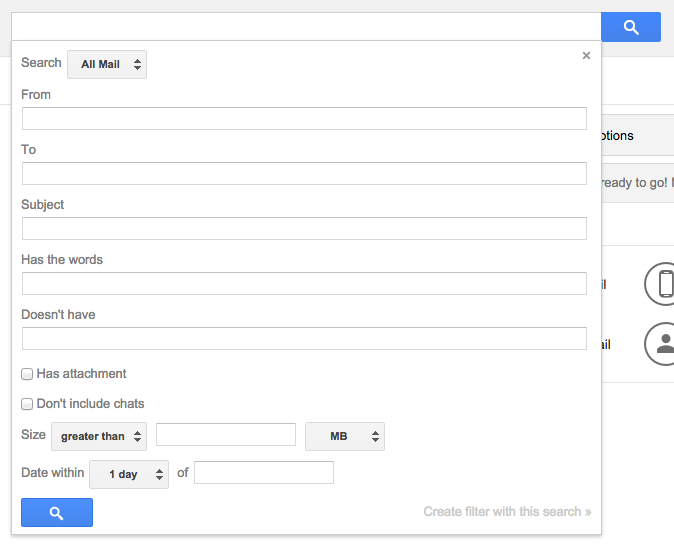
اگر از دو سال پیش دنبال یک نامه بانک میگردید، یک روش ساده تایپ نام بانک در نوار جستجوی اصلی است که برای من خوب عمل نمیکند. از آنجا که گوگل هر چیزی را که بایگانی میکنید ذخیره میکند، باز هم باید صدها ایمیل را وارسی کنید تا آن ایمیل خاص را پیدا کنید.
اینجا همان جایی است که جستجوی پیشرفته در آن صورت میگیرد. با کلیک روی تیر خاکستری کوچک در سمت چپ جعبه جستجو، میتوانید انواع مختلفی از روشهای گوناگون را انتخاب کنید. در جستجوی پیشرفته، جیمیل به شما اجازه میدهد که با موارد زیر جستجو را فیلتر کنید:
- پوشهها
- برچسبها
- فرستنده و گیرندهها
- موضوعات
- کلمات در بدنه ایمیل
- پیامهایی که پیوست دارند (به اضافه اندازه آن پیوستها)
- محدوده زمانی که ایمیل دریافت شده
اگر میخواهید در جستجوهایتان یک نینجای واقعی باشید، میتوانید چند اپراتور جستجوی جیمیل را به کمربند ابزار خود اضافه کنید. آنها به شما اجازه خواهند داد تا جستجوهای پیچیده را بدون پر کردن فرم جستجوی پیشرفته انجام دهید. وقتی این ابزارها با هم ترکیب شوند، بسیار قدرتمند هستند. گوگل فهرست کاملی از اپراتورهای جستجوی جیمیل را در این فروم فراهم میکند، اما در اینجا چند مورد از مهمترین آنها را که باید به طور حتم حفظ کنید میآوریم:
Label برچسب در جیمیل: برچسبها یکی از سادهترین روشها برای مرتبسازی صندوق ورودی هستند و این جستار به شما این امکان را میدهد که به سرعت پیامها را با برچسب خاص پیدا کنید. به خودی خود، این خیلی بهتر از انتخاب یک برچسب نیست، اما میتوانید جستجوی فرستنده یا موضوع را بهتر کنید.
Is:unread در جیمیل – شما میتوانید از عملگر is: در توابع بسیاری از اپراتورهای مختلف مانند starred ، read و important استفاده کنید. به عنوان مثال، is:unread همه ایمیلهای خوانده نشدهتان را به شما نشان میدهد.
Has:attachment در جیمیل سرجیو که همکارتان است قسم میخورد که گزارش مشارکت عمومی را هفته گذشته برای شما فرستادهاست – با استفاده از Has:attachment به سرعت آن را پیدا کنید. این عملگر هر ایمیلی که پیوست دارد را نشان میدهد؛ بعد این جستار را توسط from: [email protected] برای دیدن ایمیلهایی که سرجیو فرستاده، دقیقتر کنید. و اگر سرجیو ایمیلهای زیادی برای شما ارسال کرده است، میتوانید با جستجو برای یک محدوده تاریخی که تنها شامل ۱۰ روز گذشتهاست، دقیقتر جستجو کنید.
تنظیم خودکار با فیلترهای جیمیل
فیلترها در Gmail

در منوی جستجوی پیشرفته، جیمیل به شما اجازه میدهد که یک اتوماسیون صندوق پستی تنظیم کنید که فیلتر نامیده میشوند. فیلترها یک دنیای امکانات ایجاد میکنند: آنها تنها در هر جستجوی جیمیل کار میکنند و به شما این امکان را میدهند که اقداماتی مانند برچسب زدن، اولویتدهی، و بودن یا نبودن یک ایمیل در صندوق پستیتان را انجام دهید. تمام کاری که باید انجام دهید این است که یک جستجوی پیشرفته را اجرا کنید، سپس روی گزینه “Create filter with this search” در گوشه سمت راست پایین جعبه جستجوی گسترش یافته کلیک کنید.
برای مثال من یک دسته ایمیل از مریم درباره پستهای وبلاگ Zapier دریافت میکنم. من میتوانم همه آنها را با جستجوی from:[email protected] در جیمیل پیدا کنم، و سپس با کلیک بر روی “Create filter” ، میتوانم به طور خودکار یک برچسب “Freelancing” به ایمیلهای مریم، هر زمانی که او به من ایمیل میزند، اضافه کنم.
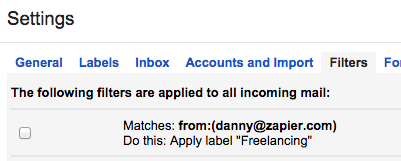
راههای بیشتری وجود دارند که میتوانید از فیلتر برای سازماندهی ایمیل خود استفاده کنید.
- اگر میخواهید مطمئن شوید که ایمیلهایی که از اعضای خانواده میگیرید توجه ویژهای میشوند، یک فیلتر ایجاد کنید که به هر ایمیلی از مادر یا پدر یک ستاره اضافه کند.
- اگر حساب بانکی شما ایمیلهایش را فقط به یک آدرس ایمیل ارسال میکند، از یک فیلتر from: استفاده کنید تا به طور خودکار هر گونه اظهارات و هشدار را به ایمیل دیگرتان ارسال کند.
- اگر در یک خبرنامه عضو هستید، اما فقط علاقمند به یک موضوع خاص مانند «اپل» هستید، یک فیلتر ایجاد کنید که ایمیلهایی که فرستندهشان خبرنامه است را تنها زمانی که حاوی کلمه «اپل» است، نشان دهد. شما میتوانید تنظیم کنید که هر گونه خبرنامه بدون کلمه اپل به طور خودکار آرشیو شود یا حذف شود.
- اگر میخواهید از دردسر آن سابسکرایب کردن یک فهرست ایمیل عبور کنید و یا میخواهید یک رکورد از ایمیل را از یک آدرس مشخص نگهداری کنید، یک فیلتر مشخص کنید که همه ایمیلهای ارسالشده از یک فرستنده خاص را بایگانی میکند.
از همه مهمتر، فراتر از همه روشهای مختلفی که در مراحل بالا برای فیلتر کردن خودکار جیمیل استفاده کردید، یک ترفند بزرگ دیگر هم وجود دارد که میتواند به شما کمک کند که از فیلترهای جیمیل خود بهره ببرید.
از تغییرات آدرس جیمیل به منظور فیلتر انحصاری استفاده کنید
جالب است شما کاربران هاو کن یو بدانید که جیمیل در واقع نقطههایی که به آدرس ایمیلتان وارد میشوند را نادیده میگیرد و هر چیزی که بعد از یک نشانه مثبت قرار میگیرد را قطع میکند. بنابراین اگر من ایمیلی به [email protected] فرستادم، به جای آن به [email protected] تحویل داده خواهدشد.
نشانهی + نیز به همین ترتیب است: اگر من یک ایمیل برای [email protected] بفرستم، ایمیل به [email protected] ارسال میشود.
صدها مورد استفاده ارزشمند برای تعداد نامحدود آدرسهای ایمیل وجود دارد که Gmail به شما میدهد، اما یکی از موارد مورد علاقه من استفاده از “faux Gmail” است که به طور خودکار ایمیلهای ناخواسته را بایگانی میکند.
برای مثال یک سایت به شما نیاز دارد که خبرنامه روزانه آنها را اشتراک بگذارید تا از خدمات آنها استفاده کنید. شما میتوانید به سادگی آدرس [email protected] را ارائه دهید، سپس یک فیلتر ایجاد کنید که به دنبال آن باشد: [email protected] و به طور خودکار هر کدام از ایمیلهای دریافتی را بایگانی کند.
همچنین میتوانید از این استراتژی برای فروشگاههای لباس که آدرس ایمیلتان را در محل ثبت برای تخفیف درخواست میکنند، استفاده کنید. آدرس را با یک نقطهی اضافه، مانند [email protected] به آنها بدهید، و دوباره یک فیلتر ایجاد کنید که ایمیلها را در آن نشانی آرشیو کند. با این مزیت میتوانید ایمیل های آن فروشگاه را بدون اینکه فضای اینباکس شما را شلوغ کند، دریافت کنید. به این ترتیب، اگر یک جفت دستکش جدید بخرم، باز هم میتوانم در آرشیو جیمیل دنبال کوپن تخفیف خود بگردم.
ار اپراتورهای دسته جمعی، برای برچسب فوری زدن به ایمیلها استفاده کنید
اضافه کردن این همه برچسب میتواند سخت باشد، اما با استفاده از ابزارهای فیلتر جیمیل، میتوانید به سرعت دستهای از ایمیلهای مرتبط را برچسب بزنید.
بیایید تصور کنیم که کسبوکار شما وابسته به فریلنسرهاست و شما در پایان هر ماه چندین صورتحساب دریافت میکنید. با استفاده از چک باکسهای کوچک در سمت چپ هر ایمیل، میتوانید به سرعت این فاکتورها را عملیاتی کنید.
- با جستجوی کلمه فاکتور شروع کنید، که باید بیشتر ایمیلهایی را که میخواهید هدف قرار دهید نشان دهد.
- جعبه سمت چپ هر ایمیلی که نیاز به برچسب دارد را تیک بزنید.
- اگر میخواهید هر ایمیلی را در این جستجوی اولیه انتخاب کنید، تیک “master checkbox” را در زیر جعبه جستجو بزنید. زمانی که این کار را انجام دهید، یک پنجره باز میشود که از شما میخواهد، “select all conversations that match this search.”
- روی منوی کشویی کلیک کنید، و برچسبی را انتخاب کنید که به ایمیلهای انتخابشده تان زده شود.
همچنین میتوانید یک تعداد عملیات دیگر را روی گروهی از ایمیلهای انتخابشده اجرا کنید، مانند اضافه کردن ستارهها، انتقال آنها به اینباکس، آرشیو کردن آنها، یا ایجاد یک سطح مهم.
راهنمای استفاده از G Suite گوگل
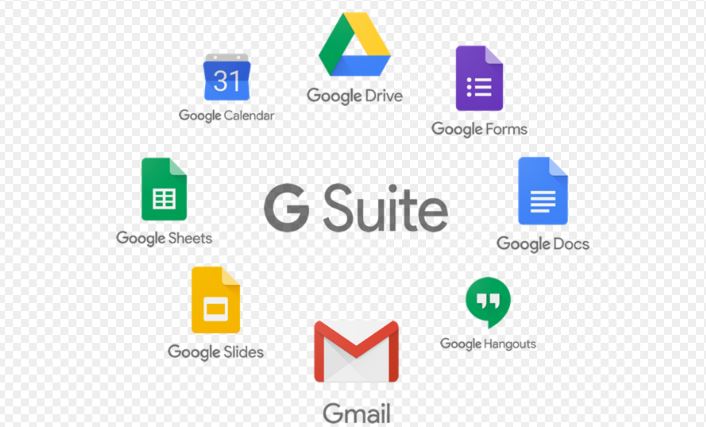
میخواهید با کل تیم خود از جیمیل استفاده کنید؟ بهترین راه برای انجام این کار یک اکانت گسترده G Suite است و ما به شما آموزش میدهیم چگونه آن را مدیریت کنید.
در کمتر از یک ساعت، راهنمای نهایی G Suite به شما تمام چیزهایی که برای راهاندازی، اداره کردن و همکاری در یک G Suite برای تیم تان نیاز دارید، آموزش میدهد. شما یاد میگیرید چطور همه چیز را از یک تقویم با قالبهای مستند با تمام اعضای تیم خود به اشتراک بگذارید و نحوه راه اندازی یک اینترانت در سایتهای گوگل و مواردی از این دست را میآموزید.
البته این دفترچه به زبان انگلیسی ایت ولی ما به شما کاربران قول تهیه یک مقاله جامع در رابطه با کار با G Suite گوگل را می دهیم که در آینده ای نزدیک در هاو کن یو منتشر کنیم.
این دفترچه راهنمایی است که برای مدیریت ایمیل تان به آن نیاز دارید.
راهنمای نهایی را دانلود کنید.
- Download in PDF format (4.4 MB)
- Download in ePub format (3.6 MB)
- Download in MOBI format (7.9 MB)
- Download in Combined ZIP format (14.5 MB)






برای ارسال دیدگاه خود، ابتدا وارد حساب کاربری خود شوید.
ورود