یک راهنمای گام به گام برای انتقال عکس و ویدئو از آیفون خود به ویندوز ۱۰ کامپیوتر یا لپتاپ تان اپل محصولات خود را طراحی میکند، بنابراین همه آنها به خوبی کار میکنند، اما تعداد زیادی از صاحبان آیفون، کامپیوتر هم دارند. بهترین راه برای وارد کردن عکس و ویدئو از آیفون خود به ویندوز ۱۰ چیست؟ روشهای مختلفی وجود دارند که برخی آسانتر از بقیه هستند. در اینجا ما شما را از این روش ها آگاه خواهیم کرد.
وارد کردن عکسهای آیفون با استفاده از Photos
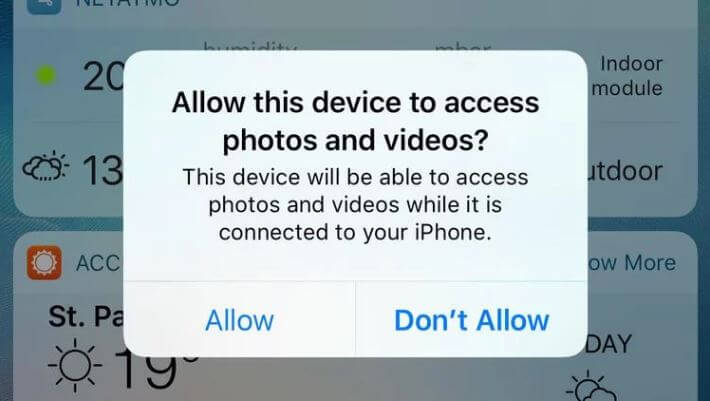
ویندوز ۱۰ شامل چندین برنامه جدید است که در نسخههای قدیمیتر وجود ندارد. یکی از این برنامه ها، Photos است که آن را در منوی استارت خواهید یافت. می توانید برنامه Photos را اجرا کنید، اما بهتر است قبل از آن آیفون خود را از طریق کابل USB به کامپیوتر یا لپتاپ تان متصل کنید. صفحه گوشی خود را بررسی کنید. باید به ویندوز اجازه دسترسی به عکسها و ویدئوها را بدهید. همچنین ممکن است از شما بخواهد که ‘Trust this computer’ یا ‘Don’t trust’ یعنی به این رایانه اعتماد کنید یا نکنید. در هر صورت، شما باید این اجازه را اعطا کنید.
حالا در Photos در ویندوز ۱۰، روی دکمه import در گوشه سمت راست بالا کلیک کنید.
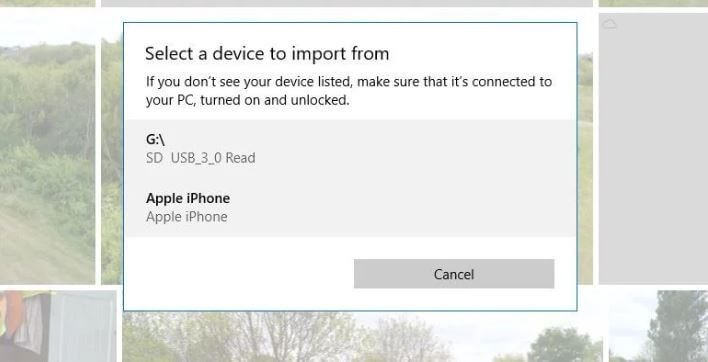
بر روی آن کلیک کرده و دستگاه مورد نظر برای وارد کردن عکس ها را انتخاب کنید (اگر آیفون شما تنها حافظهی جدا شدنی است، انتخاب دیگری وجود نخواهد داشت). گوشی شما برای یافتن عکس و ویدئو از دوربین و سایر آلبوم ها به دقت بررسی خواهد شد. این مرحله مدتی طول می کشد.
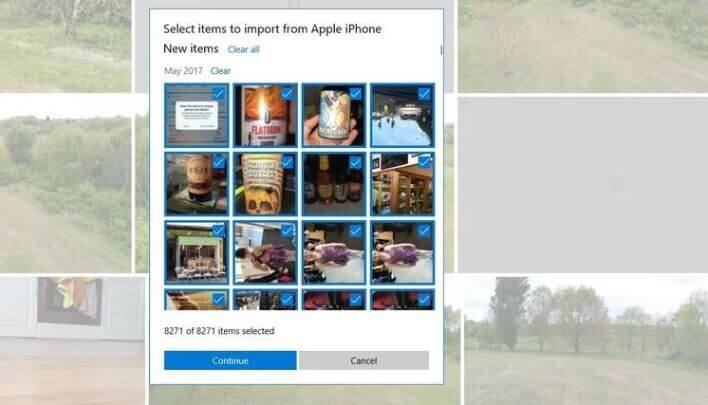
وقتی اسکن تمام شد، تعداد کل عکس ها و ویدئوها همراه با گزینه ادامه نمایش داده خواهد شد. اگر می خواهید همه چیز را وارد رایانه کنید، روی آن دکمه کلیک کنید.متناوبا، شما می توانید روی Unselect کلیک کنید و سپس یک یا چند عکس برای وارد کردن انتخاب کنید. این گزینه کمی ناامید کننده است چون شما باید از میان عکس ها موارد دلخواه تان را انتخاب کنید. اگر شما عکسهای را به صورت دستی انتخاب کنید، طول میکشد.
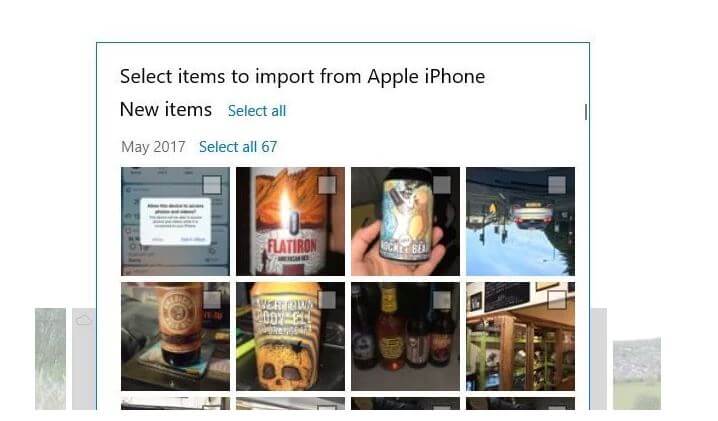
زمانی که روی دکمه ادامه کلیک میکنید، گزینه هایی برای انتخاب محل ذخیره سازی عکس نمایش داده می شود (پیشفرض پوشه تصویر است) و این که آیا شما می خواهید یک پوشه فرعی که برای هر ماه یا هر روز ایجاد می شوند را انتخاب کنید. همچنین یک جعبه tick وجود دارد که میتوانید عکسها و ویدئوهای انتخاب شده را از آیفون خود برای آزاد کردن فضا، حذف کنید.
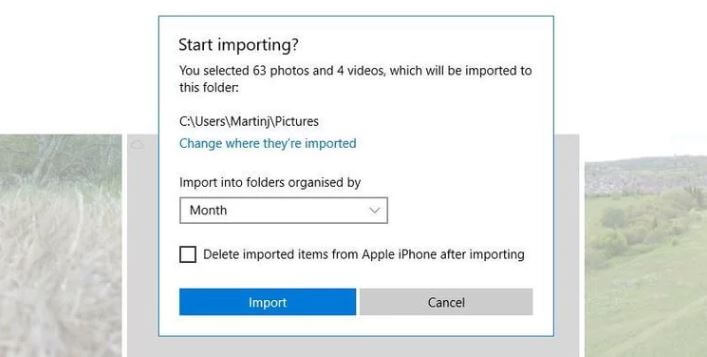
هنگامی که تمام انتخابهای خود را انجام دادید، روی Import کلیک کنید؛ عکسها و ویدئو به کامپیوتر یا لپتاپ تان منتقل خواهند شد.
وارد کردن عکسهای آیفون از طریق اینترنت اکسپلورر
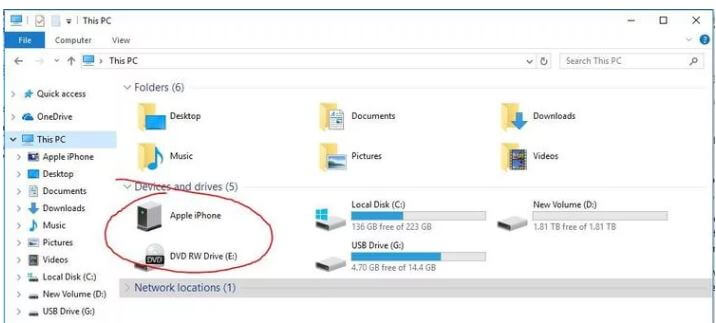
بسیاری افراد فکر میکنند که نمیتوانند از یک iPhone مانند یک گوشی اندرویدی برای کشیدن و حذف کردن پروندهها استفاده کنند. خوب، در مورد عکسها و فیلمها میتوانید. فایل اکسپلورر ویندوز ۱۰ را یا از منوی استارت و یا با فشردن کلید ویندوز و E به طور همزمان راهاندازی کنید.
اطمینان حاصل کنید که گوشی شما از طریق کابل USB به کامپیوتر متصل است و مانند روش قبلی، هنگامی که بر روی صفحه آیفون شما پیام مجوز می آید، بر روی “اجازه” یا “اعتماد” کلیک کنید. تا زمانی که این کار را انجام ندهید، در اینترنت اکسپلورر دیده نمیشود. در فایل اکسپلورر روی Apple iPhone کلیک کنید، سپس روی درایو ذخیره داخلی که نمایش داده شده کلیک کنید و در نهایت فقط روی فولدر DCIM کلیک کنید. حالا شما با یک یا چند پوشه که شامل تمام عکسها و ویدیوهایی است که با موبایل گرفته اید، رو به رو هستید. این عکس ها با 100APPLE, 101APPLE, 102APPLE و غیره نامگذاری شده اند.
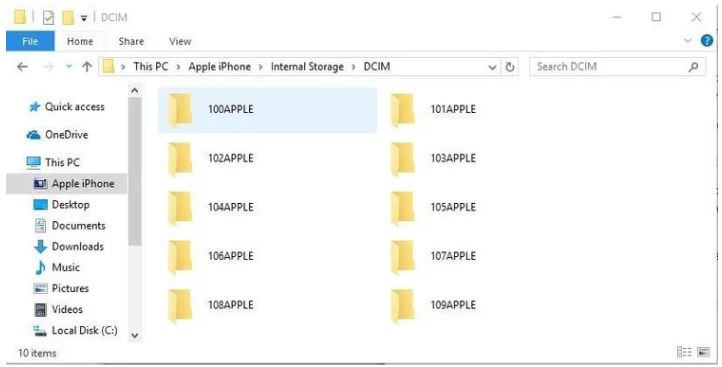
این خیلی بهتر از چند سال پیش است که کاربران ویندوز همه چیز را مثل اعداد و حروف به هم ریخته می دیدند، بدون این که بدانند کدام یک از عکس ها جدیدتر و کدامیک قدیمیتر هستند. با این سیستم جدید، که مانند یک دوربین “درست” کار میکند، شماره پوشه بالاتر نشان دهنده تصاویر و فیلمهای جدیدتر است.
اگر میخواهید همه چیز را وارد کنید، فقط روی تب Home در فایل اکسپلورر کلیک کنید و روی Select All در سمت راست کلیک کنید. اگر میانبر صفحهکلید را ترجیح میدهید، Ctrl – A را بزنید و سپس Ctrl – C را بزنید.سپس روی Copy در قسمت چپ در منوی روبانی کلیک کنید، به سمت پوشهای حرکت کنید که میخواهید عکسها را ذخیره کرده و روی پیست (یا ctrl + V) کلیک کنید. اگر نمیخواهید همه چیز را منتقل کنید، از کنترلهای file Explorer برای انتخاب پوشه، یا فقط چند عکس و ویدئو از داخل یک پوشه و کپی کردن آنها استفاده کنید.
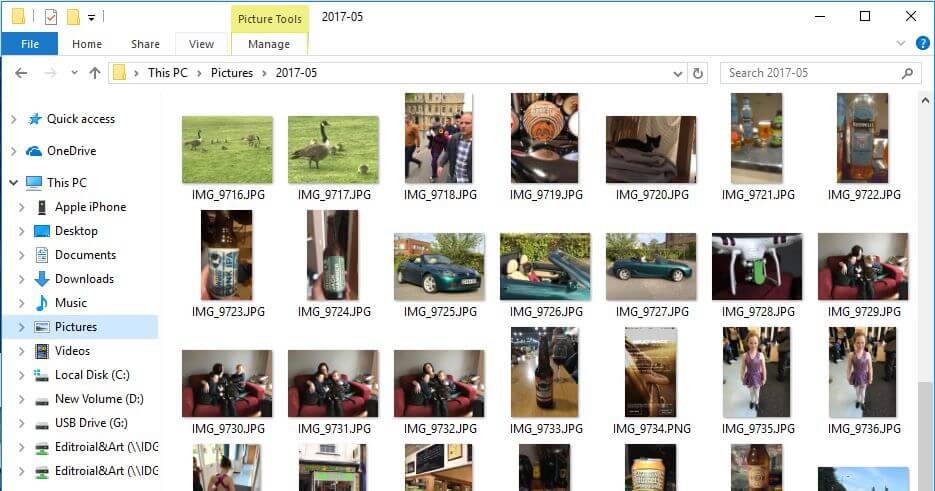
چگونگی وارد کردن خودکار عکسهای آیفون
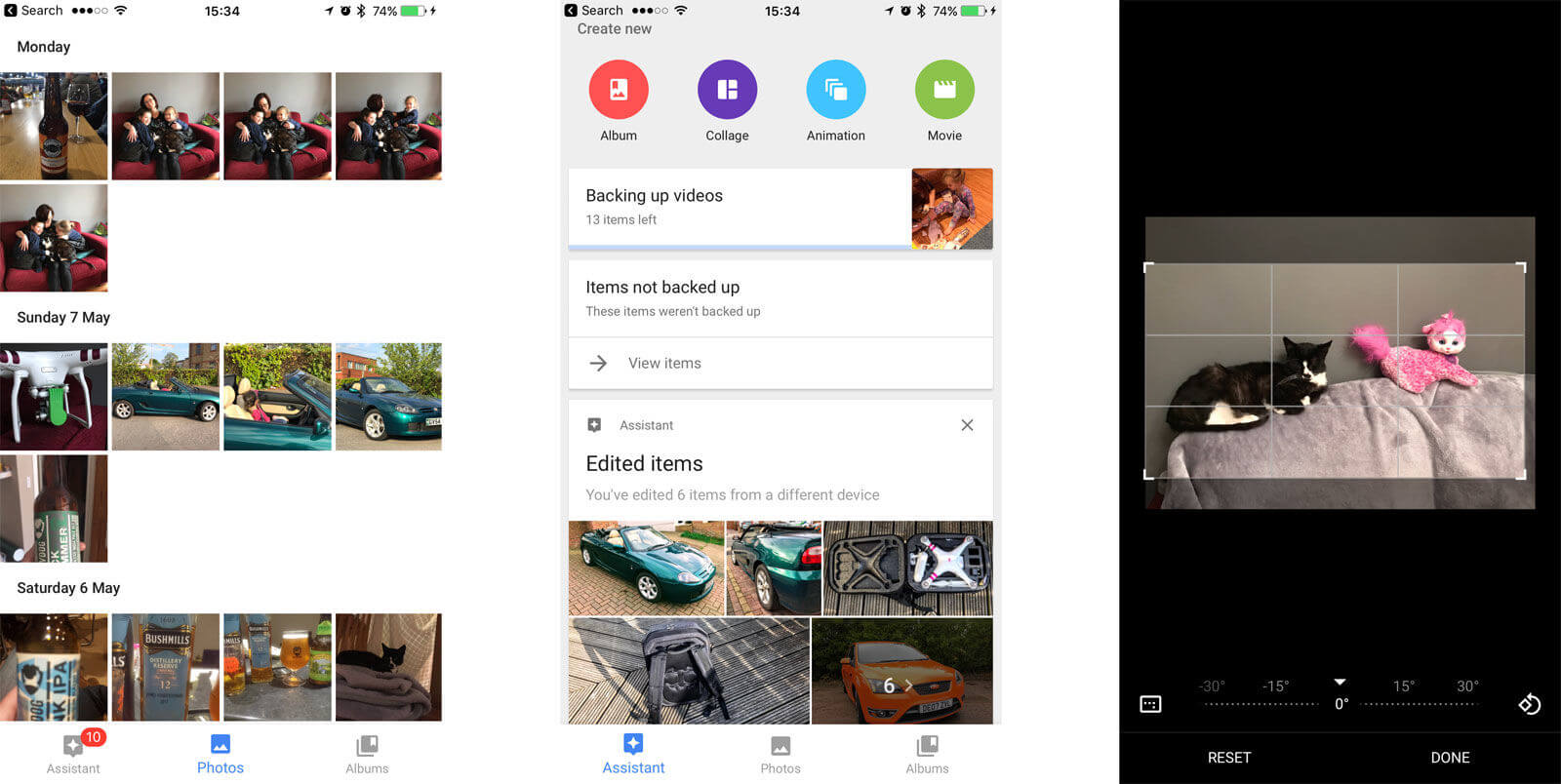
دو روش بالا نسبتا سریع هستند و به این معنی هستند که شما عکسها را با همان کیفیت به کامپیوترتان انتقال داده اید. با این حال، اگر این مساله هنوز برایتان مشکل است، استفاده از یک سرویس کمکی را در نظر بگیرید که به طور خودکار عکسها (و گاهی فیلمهایتان) را به محض گرفتن، به طور خودکار انتقال دهد.
پیشنهاد ما icloud photo library خود شرکت اپل نیست چون برای همه رایگان نیست. با این حال، این کار بصورت یکپارچه کار میکند و فقط ۲.۴۹ پوند در ماه برای ۲۰۰ گیگابایت هزینه دارد. اگر بتوانید با ۵۰ گیگابایت مدیریت کنید، پس این کار ۷۹ پوند در ماه خواهد بود.
ما توصیه میکنیم که برنامه Google Photosرا نصب کنید. این برنامه به همان اندازه که نیاز دارید، ذخیره رایگان ارائه میدهد، با این اخطار که عکس ها و فیلم ها در کیفیت اصلی پشتیبانی نمی شوند، اما در حد امکان با کیفیت بالا هستند. با این حال این برنامه را امتحان کنید و احتمالا متوجه خواهید شد که نمی توانید به راحتی تفاوت عکس ها را تشخیص بدهید. عکسها و فیلمها بر روی سرورهای گوگل (ابر) ذخیره شدهاند و نه بر روی کامپیوتر شما یا لپتاپ شما. این مورد میتواند یک مزیت یا یک عیب باشد، بسته به این که آیا شما به طور خاص میخواهید عکسها روی هارد شما قرار بگیرند و یا خوشحال باشید که از فایل هایتان پشتیبان تهیه میشود و این فایل ها فضای هارد شما را اشغال نمی کنند.
مزایای دیگری نیز برای Google Photosوجود دارد، از جمله این دستیار که به طور خودکار ویدئو، و GIFs انیمیشن را از عکسها ایجاد میکند. همچنین میتوانید عکسها را ویرایش کنید، آنها را به اشتراک بگذارید و بیشتر. جستجو به شما این امکان را میدهد که «اتومبیل» یا «سگ» را تایپ کنید و هر عکسی که شامل آن شی یا حیوان است را به شما نشان خواهد داد. به علاوه می توانید از طریق هر مرورگر وب به عکسهای خود دسترسی پیدا کنید و با حساب کاربری گوگل وارد سیستم شوید. نسخه وب شامل همه ویژگی های مشابه، از جمله ابزارهای ویرایش است. همچنین می توانید از راهنمای ما برای انتقال تماس های آیفون به کامپیوتر شخصی استفاده کنید.

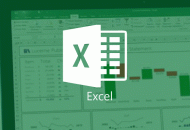




برای ارسال دیدگاه خود، ابتدا وارد حساب کاربری خود شوید.
ورود