افزایش سرعت کار با فتوشاپ یا سریع کار کردن با فتوشاپ مستلزم افزایش مهارتهای اطلاعاتی، در رابطه با میانبر ها، استفاده از کلیدها به جایکار با ماوس و مسلط بودن به محیط این نرم افزار پرکاربرد است. فتوشاپ یک برنامهی عظیم و پیچیده است. وقتی تازه کارتان را با آن شروع میکنید، احساس میکنید که کارتان هیچوقت تمامی ندارد و تا ابد طول میکشد. اما چند راه وجود دارد که میتوانید از طریق آن هم به عملکرد فتوشاپتان و هم به جریان کاری خودتان سرعت بدهید. اگر شما هم به دنبال پاسخ گویی به این سوال هستید که چگونه با فتوشاپ سریع تر کار کنیم با ما در هاو کن یو همراه باشید.
برای افزایش سرعت کار با فتوشاپ آن را بهینه کنیم
خود برنامهی فتوشاپ، بهطور پیشفرض، عمل بهینهسازی را روی کامپیوتری که با آن کار میکنید انجام میدهد. این برنامه برای اولین بار در سال ۱۹۹۰ وارد بازار شد، بنابراین توسعهدهندگان برنامه، اجرای آن روی دستگاههایی با فناوری پایین را تجربه کردهاند. آخرین ورژن Photoshop CC روی مک بوک اواسط ۲۰۱۲ بهخوبی عمل میکند، بااینوجود ترفندهایی وجود دارد که میتوانید از آنها استفاده کنید. در کامپیوتر شخصی این مسیر را بروید:
Edit> Preferences> Performance
و در سیستمهای مک این مسیر را:
Photoshop> Preferences >Performance
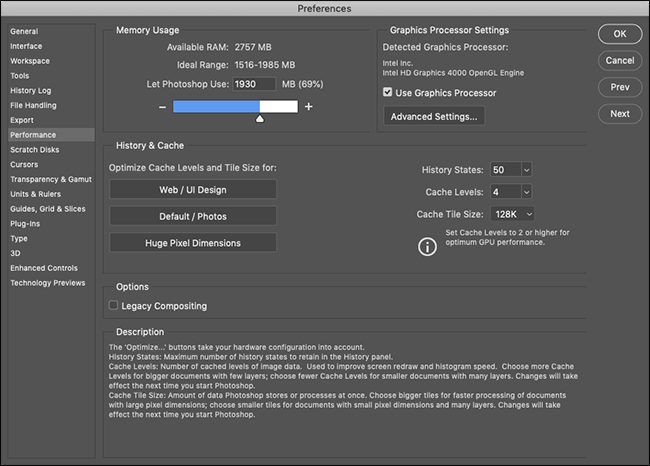
زیر گزینهی memory usage میتوانید مقدار RAM که فتوشاپ استفاده میکند را کنترل کنید. بهطورکلی RAM بیشتر یعنی عملکرد بهتر، بنابراین میتوانید محدودهی بالاتری را تنظیم کنید. بیشتر کارهایی که فتوشاپ انجام میدهد به قدرت CPU نیاز دارد، بااینحال پردازندهی گرافیک شما میتواند به یک سری از کارهای خاص سرعت ببخشد. Use graphic Processor را بررسی کنید و زیر Advanced Graphics Processor Settings از منوی Drawing Mode، Advanced را انتخاب کنید تا به فتوشاپ این امکان را بدهید تا از بیشترین حد ممکن پردازندهی گرافیک استفاده کند.
همچنین اگر فتوشاپ پشتیبانی openCL را در اینجا برای پردازندهی گرافیکتان پیشنهاد داد روی گزینهی use openCL کلیک کنید تا به برخی از ویژگیها مثل Blur Gallery سرعت دهید.
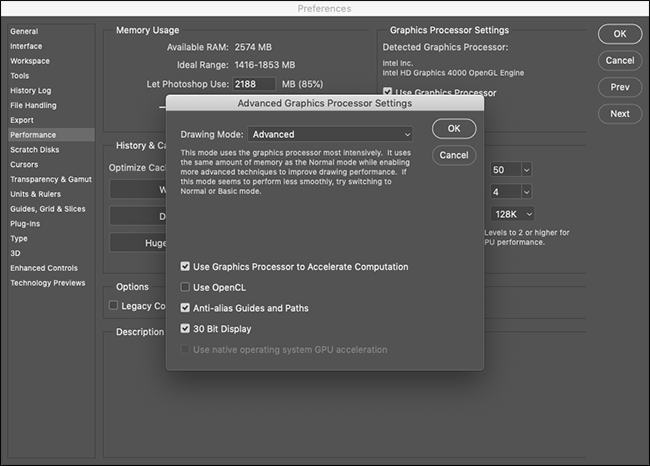
تنظیمات History And Cache کنترل میکند که فتوشاپ چه مقدار از اطلاعات را در RAM نگه دارد. سه دکمه بهینهسازی یا optimize وجود دارد که پیکربندی (configuration) سیستم شمارا در نظر میگیرد، بنابراین سادهترین کار انتخاب گزینهای است که با کار شما مطابقت دارد. اگر میخواهید کارترمیم انجام دهید میتوانید Historic State (اینکه چند بار میتوانید گزینه undo را امتحان کنید)، Test Levels و Cache Tile Size بهصورت دستی تنظیم کنید.
بالا بردن Cache Levels و انتخاب cache tile های کوچکتر، حرکت کردن و زوم کردن را تسریع کرده اما فرایند باز کردن را کند خواهد کرد. بعد از ایجاد هر تغییری باید فتوشاپ را مجدداً راهاندازی کنید تا این تغییرات عملی شوند.
افزایش سرعت کار با فتوشاپ با میانبرهای کاربردی
فتوشاپ تقریباً یکمیلیون منو و یک میلیارد منوی فرعی دارد. با ترکیب کردن تمام ابزارها پنل ها و اسلایدرهای آن میتوانید ۹۰% زمانتان را صرفاً به کلیک کردن روی آیتمهای مختلف روی صفحه اختصاص دهید. راحتترین روش برای کار کردن سریعتر با فتوشاپ یادگرفتن تعدادی از میانبرهای صفحهکلید برای کارهایی است که دائماً انجام میدهید. بیایید به یک مثال نگاهی بی اندازیم:
فرض کنید میخواهید یک دایرهی سیاه را روی یکلایه جدید رنگ کنید. اگر از ماوستان استفاده کنید باید به گوشهی پایین سمت راست مراجعه کرده و روی آیکون لایهی جدید یا همان New Layer کلیک کنید سپس باید روی آیکون Brush کلیک کنید و میزان نرمی و مات بودن قلممویتان را مشخص کنید. در آخر قبل از شروع نقاشی باید روی دکمهی Default Colors کلیک کنید تا رنگ قلممویتان را به رنگ مشکی تغییر دهید.
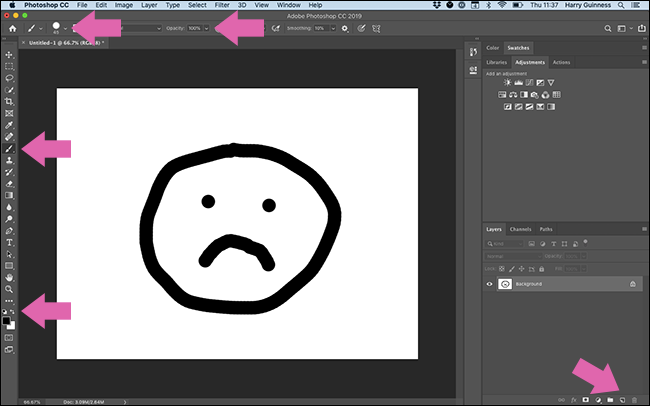
تعداد کلیکها زیاد شد، اینطور نیست؟ همهی این کلیپها را باید فقط برای کشیدن یک دایرهی سیاه انجام دهید. از طرف دیگر، میتوانید از میانبر صفحهکلید زیر استفاده کنید:
Control+Shift+N در کامپیوتر شخصی و Command+Shift+N در سیستم مک: ایجاد یک لایهی جدید
B: انتخاب ابزار brush
0: تنظیم کدر بودن تا ۱۰۰ درصد
Shift+]: تنظیم سختی قلم تا میزان ۱۰۰ درصد
D: تنظیم رنگ پیشفرض قلممو.
کاری که با چندین ثانیه کلیک کردن موس در اینطرف و آنطرف انجام میگرفت حالا با چند ضربهی ساده روی صفحهکلید تمام میشود.
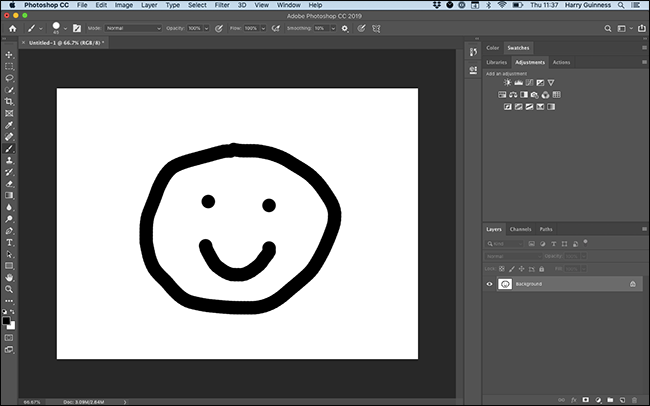
با دانستن این میانبرهای صفحهکلید، مجبور نیستید دائماً هرجایی کلیک کنید. تنها راه برای شناختن میانبرهای صفحهکلید فتوشاپ این است که هرزمانی که میتوانید از آنها استفاده کنید.Adobe یک فهرست کامل از میانبرها را در وبسایتش دارد، پس اگر به آنها نیاز دارید به وبسایت مراجعه کنید و این فهرست را در نزدیکی کامپیوترتان داشته باشید. میانبرهای صفحهکلید در منوهای فتوشاپ هم موجود است.
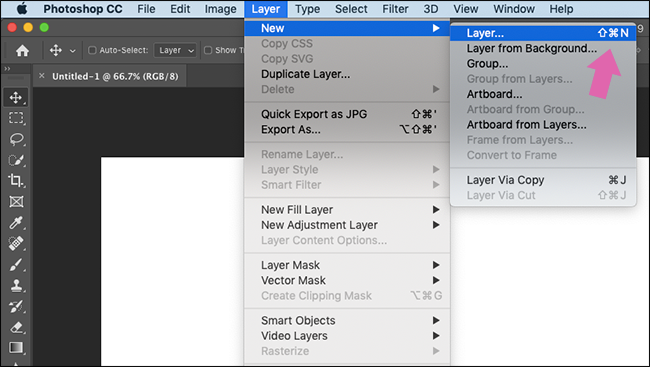
همچنین میتوانید برای مشاهدهی میانبرهای صفحهکلید، ماوس را روی هر ابزار شناور نگهدارید. یادآوری آنها کمی طول میکشد اما ارزشش را دارد.
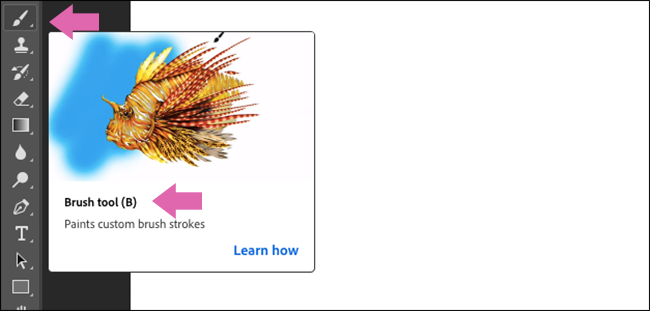
فضای کاری خود را تنظیم کنید
افراد زیادی به دلایل مختلف از فتوشاپ استفاده میکنند. اگر عکاس هستید احتمالاً صدها ابزار و ویژگی وجود دارد که حتی به آنها نگاه هم نکردهاید. اگر طراح هستید احتمالاً از هیچیک از ابزارهایی که یک عکاس روزانه به آنها وابسته است، استفاده نمیکنید. اما فتوشاپ بهصورت پیشفرض بهگونهای طراحی شده است که محبوبترین ابزارها را در معرض نمایش قرار میدهد. این فضای کاری Essentials است.
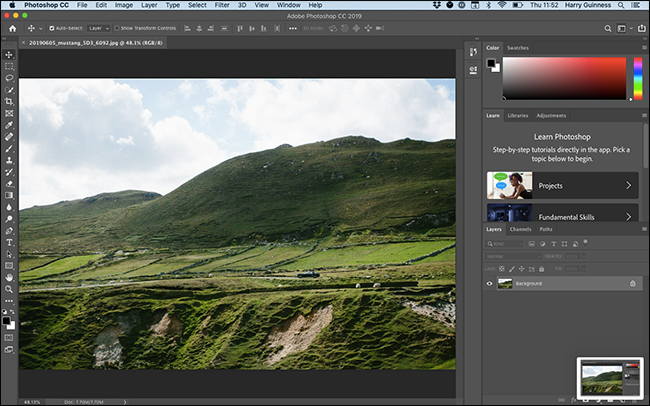
اگر روی آیکون Workspace در گوشه بالای سمت راست کلیک کنید میتوانید از بین فضاهای کاری Graphic and Web، Photography، Painting، Motion یا 3D انتخاب کنید. این گزینهها پنلها را متناسب با نیاز شما تنظیم میکنند.
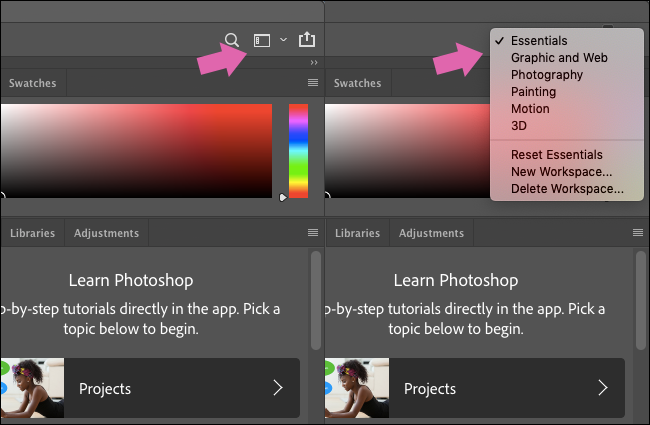
اگرچه اینها نقطهی خوبی برای شروع هستند، اما اگر واقعاً میخواهید کنترل را به دست بگیرید، باید فضای کاری خودتان را ایجاد کنید.
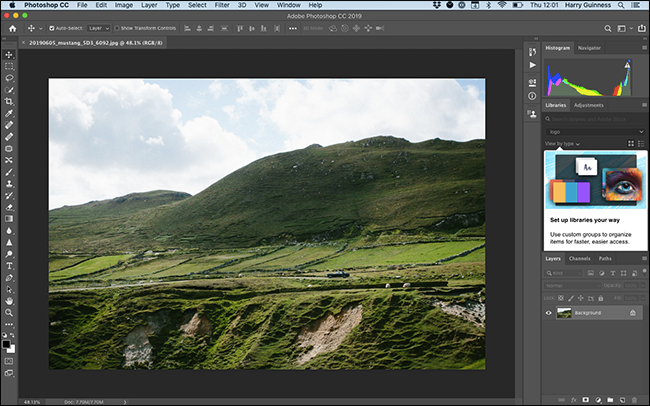
با گزینهی پیشفرض شروع کنید که بهترین تناسب را با کارتان دارد، سپس میتوانید روی پنل های اطراف کلیک کنید و آنها را به پنل خودتان بکشید یا drag کنید.
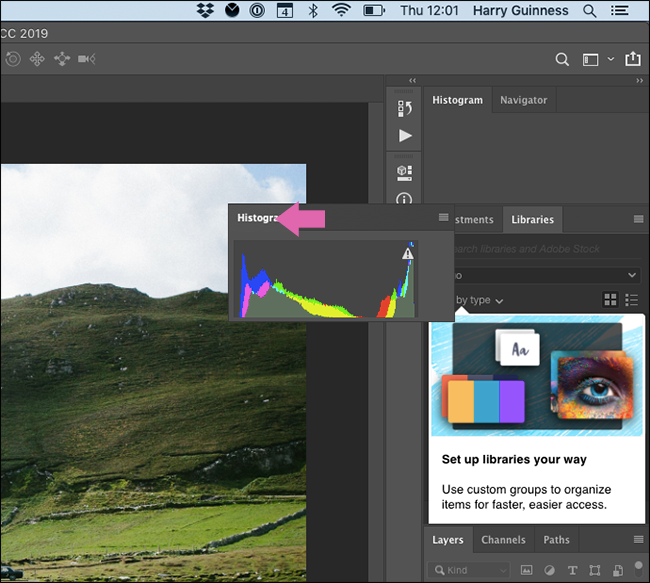
برای حذف پنل، روی نام آن راست کلیک کرده و گزینه Close را انتخاب کنید. گزینه Close Tab Group همهی پنل های آن گروه را میبندد.
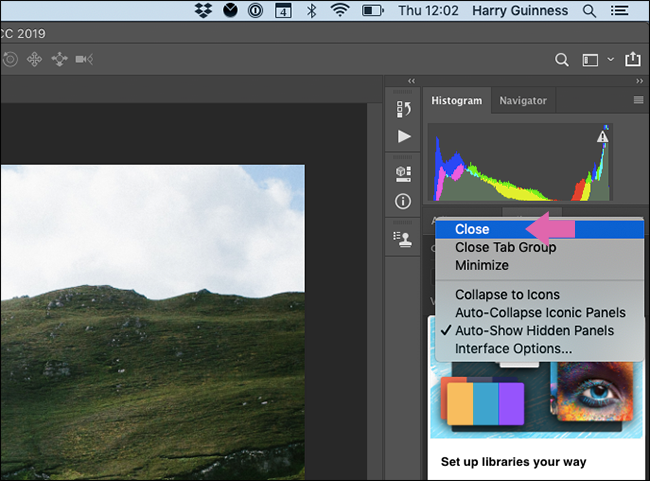
میتوان پنل ها را به نوار کناری انداخت تا تنها زمانی که روی آن کلیک میکنید و یا موس را روی آن شناور نگه میدارید، پیدا شود.
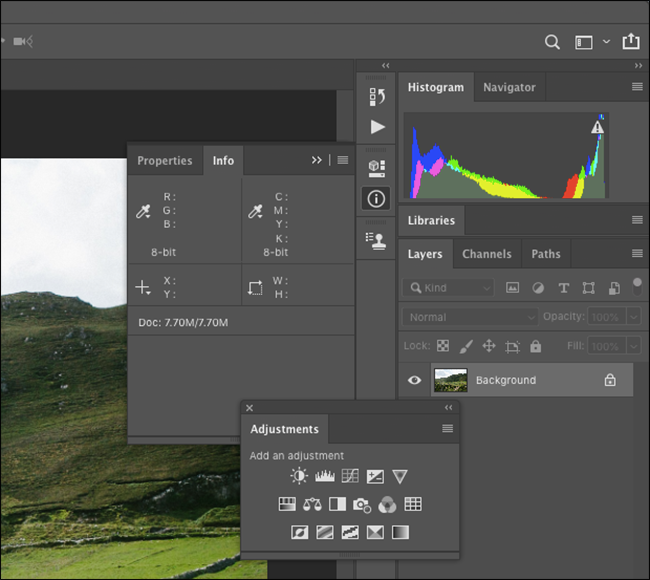
برای افزودن پنل های جدید روی گزینه Window کلیک کنید.
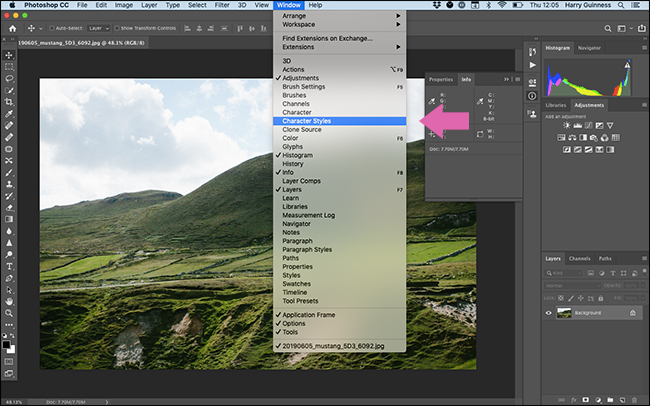
سپس پنلی که میخواهید اضافه کنید را انتخاب کنید. بعد از تنظیم کردن این موارد روی آیکون Workspace کلیک کنید سپس New Workspace را انتخاب کنید فضای کاری خود را نامگذاری کرده و روی گزینهی Save کلیک کنید.
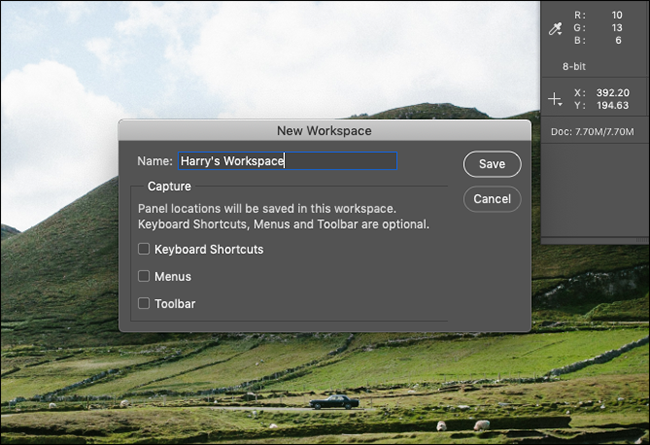
حالا میتوانید برای کارهای مختلف تمام پنل ها را به طریقی که میخواهید تنظیم کنید. توصیه ما این است که برای کارهای مختلفی که باید انجام دهید، فضاهای کاری خودتان را ایجاد کنید.
برای افزایش سرعت کار با فتوشاپ، Action های خودتان را ایجاد کنید
فتوشاپ همچنین دارای ابزارهای خودکار داخلی است که از طریق آنها میتواند کارهای روزمره را بهراحتی هرچهتمامتر اجرا کند. بهعنوانمثال، تقریباً هر تصویری در مجلهی الکترونیک How-To Geek چنین ویژگیهایی دارد: عرض ۶۵۱ پیکسل با 1 پیکسل حاشیهی سیاه. انجام این کار برای هر تصویر میتواند زمانبر باشد، بنابراین شما میتوانید یک Action برای آن تعریف کنید.
ما یک مورد ایجاد کردیم و آن را 650px HTG Border نامیدیم. این مورد تصویر را به عرض ۶۵۰ پیکسل و حاشیهی سیاه یک پیکسل بهعنوان لایهی جدیدی تغییر اندازه میدهد، بنابراین فایل آماده ذخیرهسازی خواهد بود. مواردی ازایندست میتواند باعث صرفهجویی قابلتوجهی در وقت شما شود.
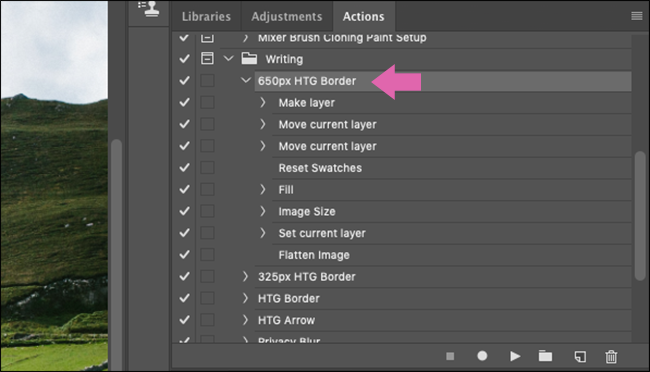
یک Action برای ذخیرهی تصاویر با ویژگیهای موردنیاز مجلهی الکترونیک How-To Geek
البته که شما قادر نخواهید بود تمامی قسمتهای کار خود را از طریق Action ها خودکار کنید. Action ها، ابزارهای مستقیم با گزینههای متنی بسیار محدود هستند، اما برای سرعت بخشیدن به گروهی از step هایی که همیشه باید انجام دهید، مانند تنظیم لایههای یکسان قبل از شروع کار ادیت یا ذخیرهی اندازههای مختلف در پایان کار، عالی هستند.
برخی از کارهایی که میتوانید با Action ها در فتوشاپ انجام دهید عبارتاند از:
- ایجاد لایهی جدید و تنظیم لایهها
- تغییر اندازه، ذخیره کردن، فلت کردن یا کراپ کردن تصاویر
- اضافه کردن، تغییر مکان یا جابجا کردن عناصر مختلف
- ترکیب تصاویر مختلف در اختلاط رنگهای مختلف
- اضافه کردن افکتهای خاص، مانند کانتراست بالا یا فیلتر سیاهوسفید
برای ایجاد Action ها یک ترفند وجود دارد؛ باید با دقت فکر کنید که چگونه میتوانید جریان کارتان را به گامهای مختلفی که بتوانند بهصورت خودکار اجرا شوند، تفکیک کنید. درست مانند یادگیری میانبرهای صفحهکلید، ایجاد Action ها هم میتواند در درازمدت زمان زیادی را برایتان ذخیره کند.
یک تبلت گرافیکی بگیرید
اگر باید نقاشی بکشید، قسمتی را انتخاب کنید یا به هر صورتی با چیزی که در فتوشاپ روی آن کار میکنید در تماس هستید، میدانید که کار کردن با ماوس تا چه حد غیر استادانه و دشوار است. اشارهگر برای کلیک کردن در جاهای مختلف عالی است اما وقتی میخواهید یک خط هموار را حول یک چیز دنبال کنید، وحشتناک خواهد بود.
تبلت گرافیکی یک وسیلهی جانبی است که به کامپیوتر وصل میشود و با یک قلم الکترونیک و صفحهی لمسی، جایگزین ماوس شما میشود. با این تبلت ها کنترل بسیار بیشتری روی نقاشی کردن و ادیت تصاویر دارید. این روش یک راه طبیعی برای کار کردن روی گرافیک دیجیتال است. اگر جریان کارتان به خاطر انتخاب یکچیز یا ماسک کردن یکچیز کند شده است، انتخاب یک تبلت گرافیکی خوب میتواند زندگیتان را متحول کند.
تمرین کردن
سریعتر کار کردن در فتوشاپ به بهینهسازی جریان کار برمیگردد. کلیک کردن در اطراف صفحه و زیرورو کردن منوهای فرعی تا ابد طول میکشد. سعی کنید میانبرهای صفحهکلید را یاد بگیرید، Action هایی را برای کارتان تعریف کنید و یک محیط کاری برای کار خودتان شکل دهید تا هزاران هزار دقیقه را در طولانیمدت صرفهجویی کنید.
جمع بندی هاو کن یو
افزایش سرعت کار کردن با نرم افزارهای ادوبی که معروف ترین آن فتوشاپ است در وحله اول به تمرین و زمان کافی نیاز دارد. بدون انجام تمرینهای محتلف و بدون سپری کردن زمان در محیط این نرم افزار سرعت شما افزایش نخواهد یافت. توصیه ما در هاو کن یو این است که در یوتوب آموزشهای کوتاه را جست و جو و سپس قدم به قدم با آن در فتوشاپ پیش بروید تا کم کم با محیط و کارکرد کلیدها و منو های مختلف آشنا شوید. پس از گذراندن این مرحله و داشتن تسلط نسبی نسبت به این نرم افزار باید به فکر شخصی سازی محیط آن متناسب با نیاز خود و همچنین تمرین کردن و یادگیری کلید های میانبر کنید تا با هماهنگی ذهنی و دانشی بیشترین بهره برداری را از این نرم افزار ببرید و البته سرعت کار خود را افزایش دهید. پس به صورت کلی دو موضوع تمرین های متمادی و البته کسب اطلاعات کافی در رابطه با کلیدهای مانبر بیشترین تاثیر را در افزایش سرعت کار با فتوشاپ دارد.






برای ارسال دیدگاه خود، ابتدا وارد حساب کاربری خود شوید.
ورود