چگونه تنظیمات کامپیوتررا به زمان قبل بر گردانیم؟ چگونه اطلاعات کامپیوتر را باز گردانیم؟ اگر شما به مشکل جدی در کامپیوتر خود برخورد کنید، بهترین و راحتترین روش برای اینکه مجدد سیستم شما سرحال بیاید همان بازیابی اطلاعات است و اطلاعات شما را حفظ میکند حتی اگر اطلاعات حذفشده باشند و آخرین تغییرات در قسمتهای مختلف کامپیوتر ازجمله درایوها برنامهها و … به حالت قبل برمیگرداند تا مشکلی که پیشآمده است، رفع شود. اگر که با سیستم و کامپیوتر خود بنا به هر دللی به مشکلی بر خورد کرده اید و می خواهید تنظیمات کامپیوتر خود را بر گردانید و یا اطلاعات را بازیابی کنید با هاو کن یو همراه باشید.
در این مقاله سعی شده است تا جای ممکن به صورت خلاصه و البته به همراه راهنمای تصویری تمام مراحل توضیح داده شود و شما این کار را از روش های مختلف بتوانید انجام دهید.
استفاده از System Restore
فرض کنید شما سیستم خود را روی حالت بازیابی سیستم (System Restore) گذاشتهاید (درباره نحوه انجام این کار نیز توضیح دادهشده است)، اینجا چند راهکار ساده برای بازیابی اطلاعات به زمان قبل گفتهشده است.
قدم اول
روی پنجره ویندوز کلیک کنید و درون نوار وظیفه (Task Bar)، در قسمت جستجو ویندوز ۱۰ recovery را تایپ کنید و “recovery control panel” انتخاب کنید.
قدم دوم
روی “Open System Restore” کلیک کنید و در پنجره بازشده شما اطلاعات و تاریخهای مختلف بازیابی اطلاعات را میبینید. در عکس زیر، فقط یک تاریخ وجود دارد اما بهطورمعمول تعداد بیشتری تاریخ وجود دارد. تاریخی را که به نظرتان قبل از به وجود آمدن مشکل است را انتخاب کنید و روی “Next” کلیک کنید.
قدم سوم
روی “Finish” کلیک کنید تا تاریخ انتخاب کرده خود را تائید و اطلاعات خود را به آن زمان بازگردانید.
بازگردانی از قسمت Safe Mode
قدم اول
از منوی استارت روی “Setting” کلیک کنید.
قدم دوم
وقتیکه صفحه باز شد روی “Update & Security” کلیک کنید.
قدم سوم
روی “Recovery” کلیک کرده و سپس در زیر قسمت “Advanced startup” روی “Restart now” کلیک کنید.
قدم چهارم
وقتی پنجره بعدی ظاهر شد، روی “Troubleshoot” کلیک کنید.
قدم پنجم
روی “Advanced options” کلیک کنید.
قدم ششم
گزینه “System Restore” را انتخاب کنید. شما اطلاعات خود را خواهید برگرداند.
چگونه از قسمت “System Restore” وارد شویم؟
همانگونه که در بالا اشاره به مراحل بعد از استفاده از System Restore”” شد. در اینجا چگونگی بهکارگیری “System Restore” را توضیح میدهیم.
قدم اول
در قسمت جستجو ویندوز ۱۰ “System Restore” را تایپ کنید. سپس “Create a restore point” را انتخاب کنید.
قدم دوم
وقتی صفحه محاورهای “System Properties” باز شد، روی “Configure” کلیک کنید.
قدم سوم
سپس صفحه “System Protection” باز میشود. شما میبینید که وضعیت پیشفرض برای بازیابی اطلاعات غیرفعال شده است. روی دایره کنار “Turn on system protection” کلیک کنید. همچنین شما میتوانید یک نوار و فلش آبی را نیز ببینید. فلش را روی ۵ درصد قرار دهید. سپس روی “Apply” و بعد روی “OK” کلیک کنید.
قدم چهارم
برای اولین بار که روی “OK” کلیک میکنید، به پنجره “System Properties” بازگردانده میشوید. روی “Create” کلیک کنید.
قدم پنجم
در صفحهی بعد برای عمل بازیابی خود اسم بگذارید.
قدم ششم
در اینجا “Restore point” با موفقیت ساخته میشود تا بتوانید از آن استفاده کنید.
منبع: ehow

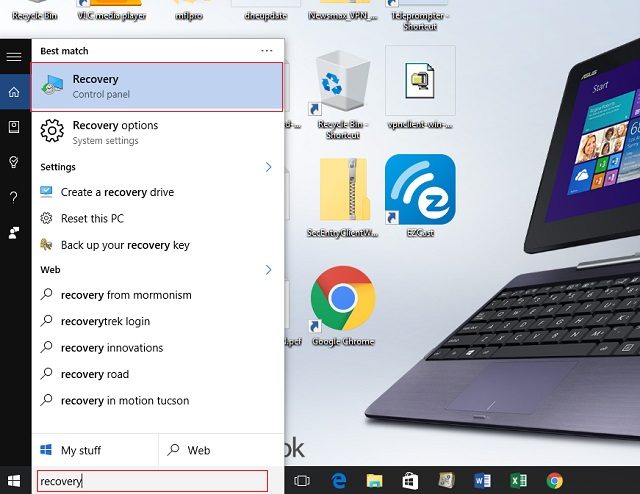
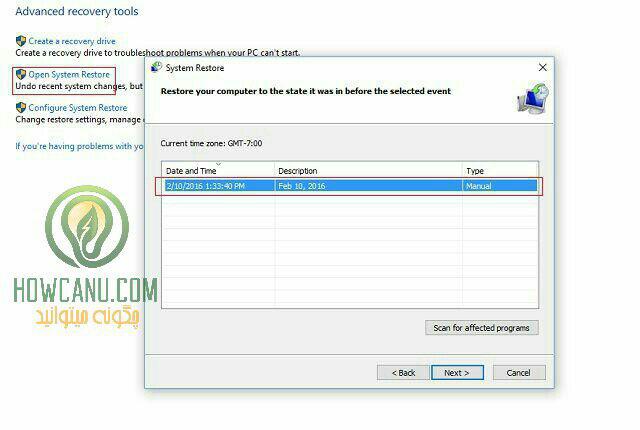
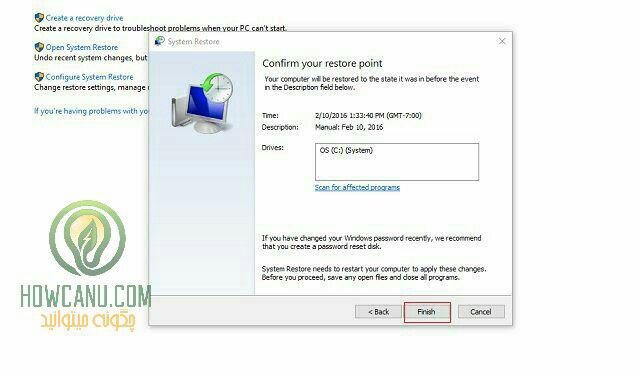
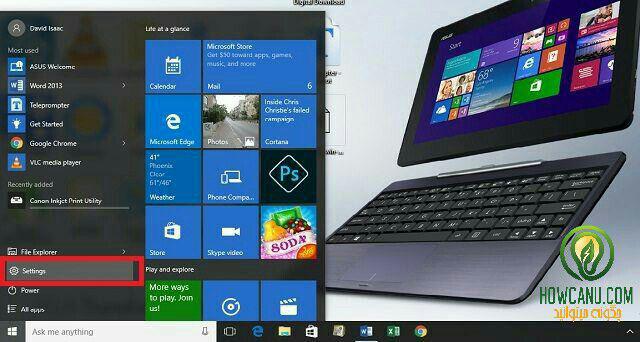
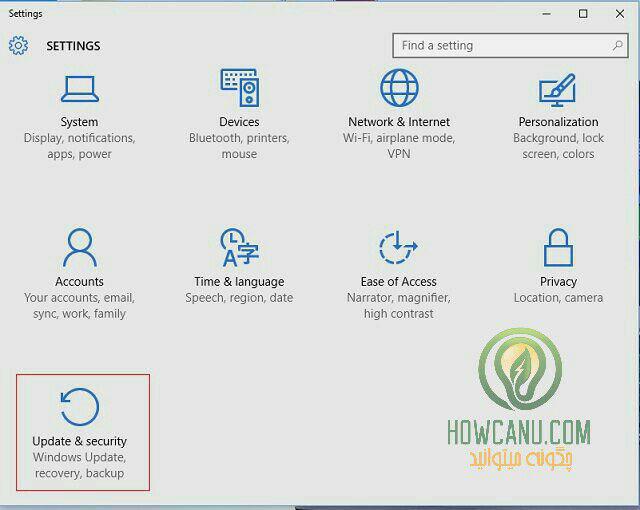
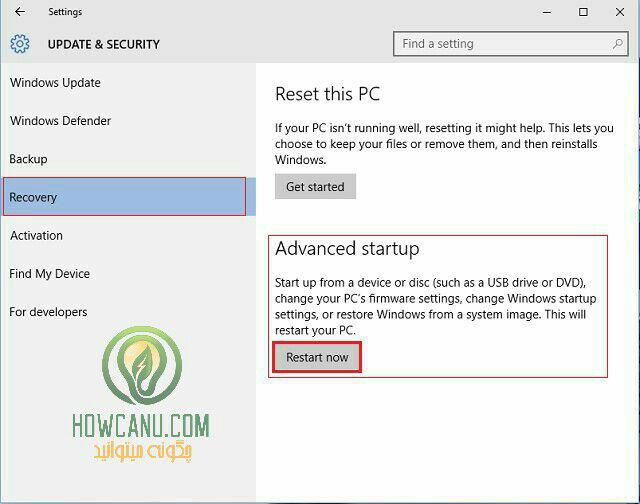
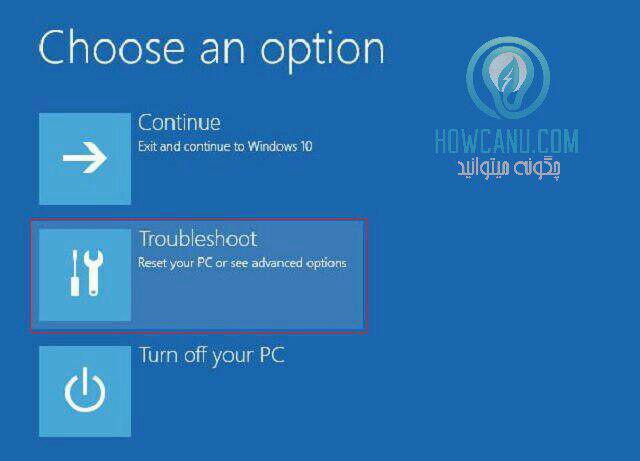
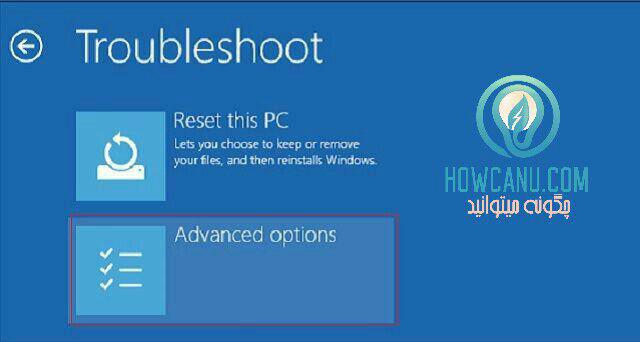
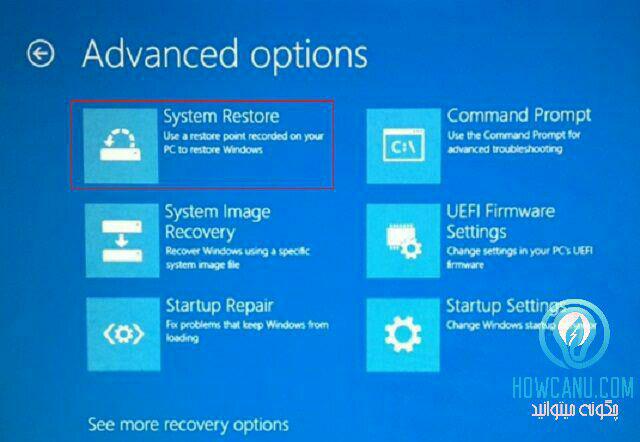
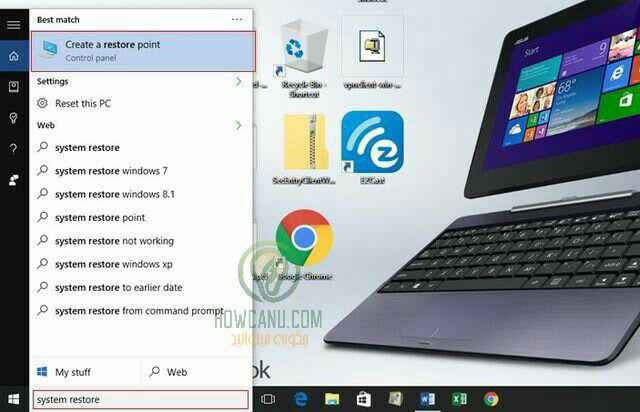
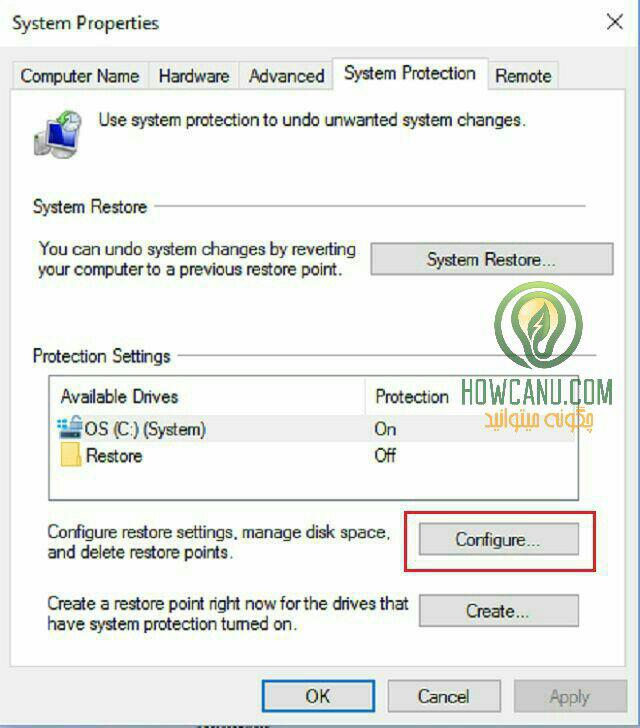
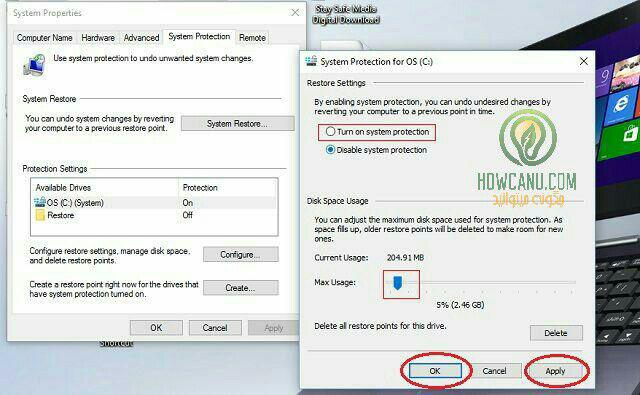
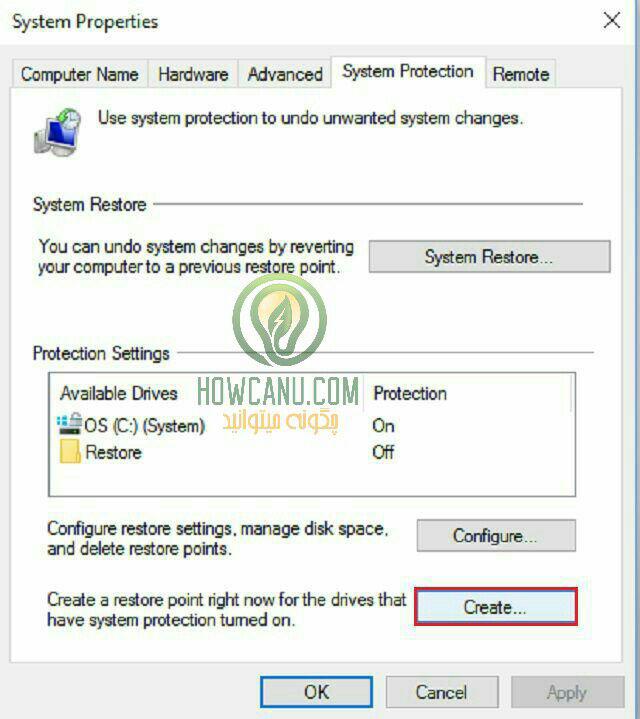
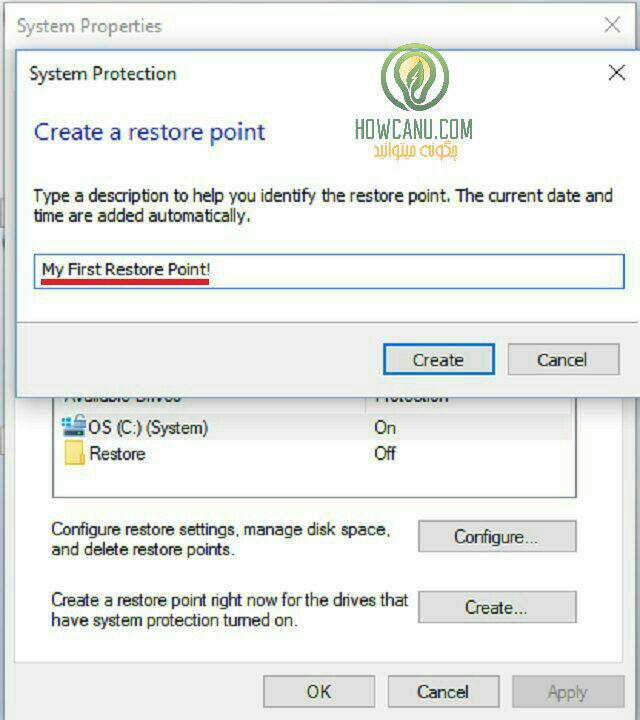
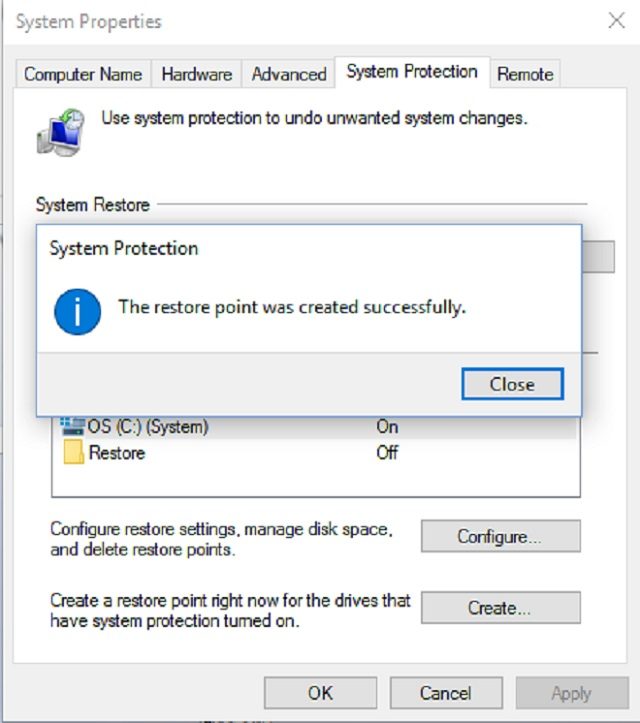





برای ارسال دیدگاه خود، ابتدا وارد حساب کاربری خود شوید.
ورود