چگونه سرعت سیستم را بالا ببریم؟ چگونه برنامه های بی کاربرد ویندوز را متوقف کنیم ؟ پاسخ این سوالات را امروز بررسی خواهیم کرد. اما آیا می دانستید که سرویس های بی فایده ی زیادی در کامپیوتر شما فعال هستند که موجب پایین آمدن سرعت آن می شود؟ این سرویس ها نه تنها منابع حافظه ای شما را اشغال می کنند بلکه می توانند توسط نرم افزارهای جاسوسی به کار گرفته شوند. در اصطلاح سرویس به فرایندی گفته می شود که بدون دخالت کاربر فعالیت می کند. چرا ما به چنین سرویس هایی نیاز داریم؟ با هاو کن یو همراه باشید.
سرویس ها به برنامه های اساسی کمک می کند تا به راحتی و بدون مشکل بر روی سیستم عامل ویندوز اجرا شده و به هدف معین شده برسد. اما الزاما همه ی سرویس های ویندوز لازم و مفید نیستند. سرویس های ناخواسته نه تنها حافظه ی کامپیوتر شما را اشغال می کند بلکه می تواند توسط نرم افزار های جاسوسی مورد استفاده قرار گیرد. بهینه کردن سرویس ها موجب می شود که درگیری پردازنده ی اصلی (CPU) کمتر شود تا از پایین آمدن سرعت کامپیوتر شما و یا به اصطلاح هنگ کردن آن جلوگیری شود. حال ما می خواهیم برای بالا بردن سرعت کامپیوتر شما راهی ساده و رایگان را به شما پیشنهاد دهیم.
مراحل:
ما معمولا سرویس ها و برنامه های راه انداز را در قسمت “System Configuration Utility” مدیریت می کنیم. برنامه های راه انداز یا Startup Programs برنامه هایی هستند که به صورت خودکار زمانی که کامپیوتر شما راه اندازی می شود باز شده و فعالیت می کنند که می توانند موجب درگیری سیستم شوند. مایکروسافت قابلیتی قرار داده که کاربران بتوانند از راه اندازی خودکار این برنامه ها جلوگیری کنند.
بخش ۱) برنامه های راه انداز روی کامپیوترتان را مدیریت کنید
- بر روی منوی استارت کلیک کرده و برنامه ی Run را باز کنید. حال عبارت Msconfig را تایپ کنید این دستور پنجره ی System Configuration می باشد.
بر روی دکمه ی OK کلیک کنید تا به قسمت System Configuration دسترسی پیدا کنید. در قسمت بالایی پنجره بر روی سربرگ “Startup” کلیک کنید تا لیست برنامه های راه انداز نمایش داده شود.
تیک برنامه هایی که نمی خواهید به صورت خودکار در زمان راه اندازی کامپیوترتان باز شوند را بردارید. اثر این کار شما بعد از راه اندازی مجدد سیستم مشاهده می شود. در ویندوز ۸ می توانید از Task Manager استفاده کنید.
بخش ۲) سرویس های روی کامپیوترتان را مدیریت کنید
زمانی که کامپیوترتان را خریداری کردید سرعت آن بالا بود. چرا سرعت آن کاهش یافته؟ مردم از اینکه با نصب هر نرم افزار یک سرویس جدید به سرویس های درحال فعالیت کامپیوترشان افزوده می شود آگاه نیستند. در نتیجه استفاده ی این سرویس ها از پردازنده و حافظه افزایش می یابد و سرعت کامپیوتر شما کاهش یافته و هنگ کردن آن افزایش می یابد. که هیچ چیز بدتر از سروکله زدن با یک کامپیوتر کند نیست.
پس از نصب هر نرم افزار جدید پنجره ی سرویس ها را بررسی کنید.
پنجره ی System Configuration Utility را باز کنید (در بخش ۱ توضیح داده شده)
سربرگ “Services” را انتخاب کرده و تیک مربوط به برنامه های ناخواسته را بردارید. بعضی از این سرویس ها برای کامپیوتر شما لازم و ضروری هستند پس فقط سرویس هایی که می شناسید را غیرفعال کنید.
از برنامه های بهینه ساز برای غیرفعال کردن سرویس ها استفاده کنید. WinMate یک نرم افزار رایگان است که قطعا می تواند در بالا بردن سرعت کامپیوترتان به شما کمک کند.
بخش ۳) آیکون های بلااستفاده ی صفحه ی Desktop را پاک کنید
میانبرها و آیکون های برنامه های بلا استفاده را از روی Desktop حذف کنید اگر خواستید برنامه ای را حذف کنید:
به Control Panel بروید.
بر روی Programs and Features کلیک کنید.
برنامه ی موردنظر را انتخاب و برای حذف آن بر روی Uninstall کلیک کنید.
برگرفته از wikihow

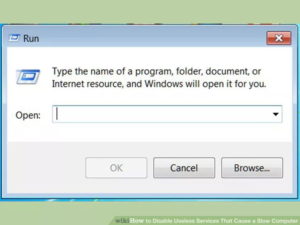
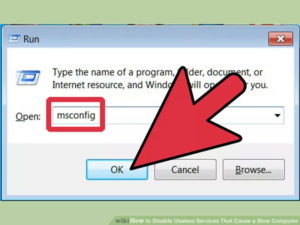
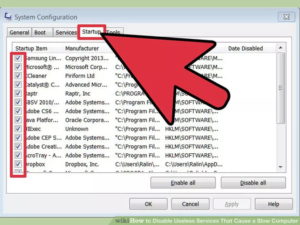
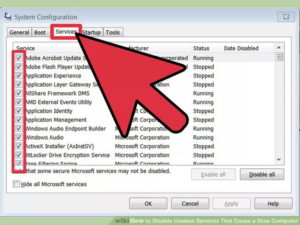
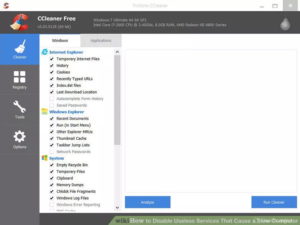
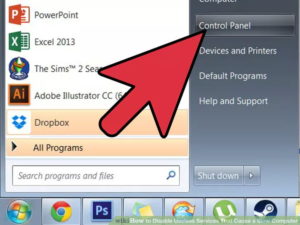
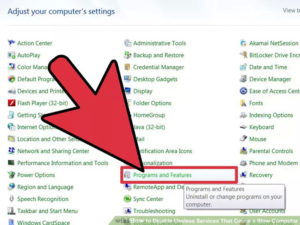
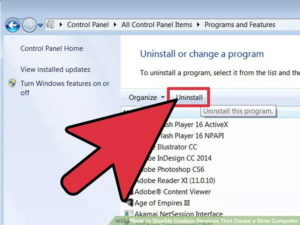





برای ارسال دیدگاه خود، ابتدا وارد حساب کاربری خود شوید.
ورود